こんにちは。くるみぃです(*゚▽゚)ノ
以前スナップス(SNAPS)のアクリルスタンドの作り方を紹介しましたが、今回は布スローガンの作り方について紹介したいと思います☆
基本はアプリ上でとっても簡単に作成可能なんですが、文字数やフチ有りの文字だったりの疑問もあったりすんですよね~
そこで今回はスナップスでの布スローガンの作り方をご紹介しますよ(*’∀’人)
先にお伝えしておくと、スナップスのアプリ上で出来ることは制限されてます。
というか、PC版が自由度が半端なさすぎて、そっちを知ってしまうとアプリじゃ物足りなくなっちゃう感じでしょうか(;´∀`)
アプリ版とPC版での出来ることの違いも含め、写真や画像付きで詳しく紹介していきますので、最後までぜひご覧下さいね~
特にアプリ版しか触ったことがない方は必見ですよ(☆∀☆)
スポンサーリンク
もくじ
スローガンの種類と価格
まずは基本的な部分からで、スナップスで作成可能なスローガンの種類です↓
- ペーパースローガン
- 反射スローガン
- マジカル反射スローガン
- ホログラムスローガン
「ペーパースローガン」のその名の通り紙製のスローガンになりますね。
紙製のみ10枚1セットになり、他3種類の布製のスローガンは1枚づつの注文になります。
布スローガン3種類の違いは反射効果の持たせる文字の色になります。
- 反射スローガン・・・黒
- マジカル反射スローガン・・・レッド・ブルー・グリーン・イエロー
- ホログラムスローガン・・・ホログラム
そして、サイズと金額になります。
| 種類 | サイズ | 価格 |
|
反射スローガン
|
180 x 60mm | ¥890 |
| 600 x 200mm | ¥2,190 | |
|
マジカル反射スローガン
|
180 x 60mm | ¥890 |
| 600 x 200mm | ¥2,190 | |
|
ホログラムスローガン
|
180 x 60mm | ¥890 |
| 600 x 200mm | ¥2,190 |
【アプリ版】スローガンの作り方
それでは、実際に作る際の手順をご紹介(*゚▽゚)ノ
まずは、スマホで作成可能なアプリ版での作成方法になります。
- 「カテゴリー」から「グッズ」、作りたいスローガンの種類を選ぶ
- サイズ2種の内、希望サイズを選択し、「デザイン」ボタンをタップ
- 20種のデザインから選びタップし、「作成する」ボタンをタップ
- 文字部分をタップし、「編集」を選択
- 最初から入力されている文字を消し、希望の文字を入力し、右上の「確認」をタップ
- イメージ画像に問題なく反映されていたら、「後ろ」を選択
- 「+」をタップし、希望の画像を選ぶ
- イメージ画像に反映されたら画像タップし、「編集」を選択
- 画像の位置や大きさ・回転などでバランスを調整し、右上の「確認」をタップ
- 「前」「後ろ」共に問題なくデザインできたら、右上の「カート」をタップ
- 「カートへ移動」をタップ
- 注文作業を進め完了
たぶん、文字で流れを見るよりも実際にアプリで触った方が分かりやすく、アプリ版は本当にシンプル機能のみなので、難しいことは何もなと思います☆
【アプリ版】スローガン 基本の文字数
次にアプリ版のデメリットと言っても良い文字数に関して紹介していきます。
きっとアプリを触ってみて思うのは、「文字数足りない!」「文字数は何文字まで入るの?」という疑問ではないでしょうか?
アプリ版での文字数はデザインにより異なりますが、基本は3~6文字となっていて、意外と文字数が少ないんですよね~(;^ω^)
「Dreamlike」というデザインを例にあげてみると、日本語など全角入力だと3文字しか入らず、数字や英語など半角の場合でも最小4文字しか入りません。
因みに、英語の場合は「i」「j」「l」など横幅が短いものだとたくさん入ったりもします。

唯一「Star in Violet」というデザインが2段書きのデザインとなっていて、メインの大きな文字が全角入力で6文字、英数字で最小8文字入り、その下に小さめの文字で全角なら20文字が2行記載可能になっています。

それぞれのデザイン別での文字数はこちらです↓
全て全角・全て半角でカウントしているので、「!」や英語の「 i 」や「 j 」などが全角の中に混在すると変わってきますので、都度イメージ画像に反映された文字は確認の上進めしょう(·∀·)
|
デザイン名
|
文字数 | |
| 全角 | 半角 | |
| Dreamlike | 3 | 4 |
| Solid Color in Pink | 5 | 7 |
| Solid Color in White | 6 | 10 |
| Universe in Blue | 5 | 9 |
| Star in Violet | 文字大:6 文字小:20×2行 |
文字大:8 文字小:25×2行 |
| Yellow | 4 | 6 |
| Violet Star | 4 | 6 |
| Coral to Mint | 3 | 5 |
| Blue Violet | 3 | 5 |
| Real red | 3 | 5 |
| Modern | 3 | 5 |
| Red Universe | 3 | 5 |
| Blue to Purple | 3 | 5 |
| Green to Blue | 3 | 5 |
| Blue Universe | 3 | 5 |
| Solid Color_Black | 3 | 5 |
| Solid Color_Pink | 3 | 5 |
| Yellow to Orange | 3 | 5 |
| Solid Color_White | 3 | 5 |
| Solid Color_Blue | 3 | 5 |
基本3文字が多い印象ですよね(;´∀`)
日本の方のお名前をフルネームで入れようとするとかなりキツイですよね。。。
上記を踏まえアプリ版の良い点と悪い点をあげるとこんな感じでしょうか。
- 操作が分かりやすい
- 選択肢が絞られているので悩まない
- 最初のデザイン選択からイメージのズレが少ない
- 文字数に制限がある
- 背景を変更できない
- 「後ろ」は画像1枚しか使用できない
先ほども書いたようにアプリ版はとてもシンプルな機能で構成されています(´∇`)
その為、悪い点をあげるとすると、そのシンプル機能なゆえに融通の利かないアプリという印象になってしまうのは仕方ないところでしょうか(;´∀`)
ただ、スナップスは「やりたいことが全然出来ない」では終わらないんですね~(*´艸`)
冒頭にも書きましたが、PC版(WEB上で操作)では全然違う機能が違い、色々充実していてデザインも自由自在にカスタマイズが出来るという真逆なものになってるんですよね~( ゚Д゚)
PC版がスゴイ!文字数もデザインも自由自在!
それでは、優秀すぎるPC版に関して、詳しく操作方法含め紹介していきたいと思います♪
まずは、PC版だとアプリ版とはどう違うのか?
- 背景を自分で設定できる白紙デザインが使用可能
- フォント:変更可能(11種類)
- 文字サイズ:変更可能(サイズ21~300)
- 文字:回転可能
- 文字:複数追加可能
- 反射効果:使用有無が設定可能
- クリップアート:追加可能。デフォルトパーツが豊富。独自パーツの追加も可能
- 既存デザインのパーツ削除も可能
これを見ただけでもアプリ版より相当機能が充実しているのが分かりますよね☆
その為、PC版で作成したデザインは保存しても、アプリ版からは編集することは出来ないのでそこだけ注意は必要です。
また、スマホの画面表示設定で「PC版サイト」にしてもPC版の作成は出来ないので、必ずパソコンを利用して操作する必要があります。
自宅にパソコンがない場合でも、ネットカフェなどを利用すれば作成できますし、アプリ版のID/パスワードでログインし作成・保存しておけば、アプリ版に保存され注文も可能です。
※ただし管理・注文は出来でも、PC版で作成したものはアプリで編集出来ないので、お店などのPC環境で作成する際はやり残しが無いかしっかり確認してから保存し終わらせるようにしましょう(*゚▽゚)ノ
では順番に機能の説明をしておきます。
白紙デザインが使用可能
まず、デザイン選択時異なる点として、白紙のデザインがある点です。
アプリ版では、「前」デザインは文字しか変更できない為、決められた20種類の中からしか選択することが出来ませんが、PC版の場合は背景も自由に選ぶことが可能です。
※逆にデフォルトの背景は何もない為、例え無地1色の背景にする場合にも自分で画像として背景を準備する必要があります。
文字のフォント・サイズ・配置数が自由自在
アプリ版では大きさも文字数も制限されていて不自由だった文字ですが、PC版ではサイズを自由に変更出来たり、回転させたり、複数個配置できるなど制限がないと言っていいほどの自由が手に入ります。
サイズは21~300までの数値で変更可能で、大きさのイメージはこんな感じです↓

こんなに小さなサイズへも変更可能で、文字もいくつも配置できるんですからデザインの幅が広がりますよね(*’∀’人)
反射効果を設定可能
「反射効果」とは、スローガンのメインでもある文字の部分のホログラム部分のこと。
光りが当たった際にキラリと光るこの反射効果を文字やデザインに設定するかどうかを個別に設定できちゃうんです。
なので、文字を3つ配置した場合でも、反射効果の適応はメインの1つにしておいて、残りの2つは反射効果なしにもできちゃうんです。
また、反射効果を使用しない文字パーツに関しては、文字色を66色の中から選ぶこともでき、更には透明効果を設定することが出来るんです(☆∀☆)
透明度はスライダーで調整するタイプなので、細かな設定まで可能でデザインするのが好きな方には嬉しい仕様です♪
デザインの数がスゴイ!クリップアート
この投稿をInstagramで見る
最後はクリップアートです。
クリップアートは文字以外のデザインを追加できる機能で、リボンだったり、オシャレな手書き文字やイラストなど、文字や画像を配置した上にさらにステッカーやマスキングテープでデコレーションしていくような感覚で装飾が可能なデザインするのが更に楽しくなるツールです。
クリップアートは、自分で用意したjpeg画像やpng画像をアップロードして使用することも可能ですし、初めからデフォルトで準備されたクリップアートを使用することも可能です。
デフォルトのクリップアートはいくつかのカテゴリーに分けられているんですが、その数が圧巻で種類の豊富さは選ぶのが大変なくらいでちょっとやそっちじゃ他の方とデザインがカブらないだろうと思える種類が揃ってますよ(*’∀’人)
クリップアートのカテゴリー↓
- 記念日
- テキスト・ハングル
- テキストアルファベット
- キャリー/手書きハングル
- キャリー/手書きアルファベット
- イラスト
- グラフィック
- 線/図形
- 数字
- アイコン
- スタンプ
- テープ/ラベル
- 吹き出し
- 花/植物
- 動物
- モノ
- 食べ物
- ハート
- ???(ハングルの為不明です(;´д`))
- 教育
【PC版】布スローガンの作り方
それでは、PC版での布スローガンの作り方をご紹介していきますよ~(*゚▽゚)ノ
ますはざっと流れを書いておきますね♪
- スナップスのHPへ:https://www.snaps.com/
- 「カテゴリー」から「グッズ」、作りたいスローガンの種類を選ぶ
- 「制作する」をクリック
- サイズ2種の内、希望サイズを選択し、「制作する」ボタンをクリック
- 21種のデザインから選びタップし、「制作する」ボタンをタップ
- 制作画面が開いたら「表面」を選択して作業を始める
- 背景からまず配置する(クリップアートへ背景画像アップし配置)
※基本は下にきてほしい物から順番に重ねていくイメージ
背景を配置する際は、スローガンサイズより少しはみ出すくらいで配置する - 追加のクリップアート画像や文字を書き込む
- 反射効果の設定をして表面完了
- 「裏面」を選択する
- 真ん中の丸い「+」をクリックして、背景となる画像を選択
※裏面はクリップアートのみで配置してしまうと「編集が完了していません」と表示され注文できません。 - クリップアートや文字を配置したい場合は追加
- 表・裏共にイメージを見て問題なければ右上の「保存」をクリックして、さらに右隣のボタンからカートへ入れる
- その後注文作業を進め完了
7の背景画像の設置は、一番最初に行いましょう(·∀·)
これを忘れて先に文字などを配置してしまうと最初からやり直しになってしまうので注意して下さいね。
この投稿をInstagramで見る
この投稿をInstagramで見る
そして、文字入れはメニューの「書き込み」から行います。
この投稿をInstagramで見る
そして、反射効果の設定の設定も忘れず設定を!
スナップス(PC版)は本当にクリップアートの素材が充実しているので、自分で用意する画像が少なくても凄く可愛く素敵にスローガンが作れてるんですよ(*’∀’人)
この投稿をInstagramで見る
スポンサーリンク
【PC版】名前の周りにフチ(枠)をつける方法
この投稿をInstagramで見る
文字に枠のようなフチどりのある文字で作ってる方とかいますよね~
上のお写真だとピンクの文字の周りに白いフチがついてますね♪
これはどうやって作るのか?
ちょっと準備は必要になりますが、自分で作る事が可能なので是非チャレンジしてみて下さいね(´∇`)
作り方の手順です☆
- フチ(枠)ありの画像①とフチなしの文字部分のみの画像➁をPNG画像で準備する
- 用意した画像をクリップアートへ保存
- ①→②の順で表面へ配置。
- ①➁を共に同じサイズに拡大
- ➁に反射効果を設定する
ここにコンテンツを記載
1にPNG画像を準備するとありますが、今回私は無料でWEB上から利用できる「editorAC」を利用する方法でご紹介しますね。

まず、「editorAC」のサイトの右上の「デザインを作る」をクリックするとサイズを指定する画面になるので、下記のサイズを入力して「作成」ボタンをクリックします
※(作成するスローガンと同じサイズで入力。基本サイズであれば「60cm x 20cm」
そして、順番に作成していきます。
❶左のメニューの「テキスト」をクリック
❷「見出しを追加」をクリック
❸希望の文字を入力
❹フォントと文字サイズを選ぶ
❺フォントと文字サイズ右側の「…」を縦にすたようなボタンをクリックするとさらにメニューが出てくるので、「フチ取り」をクリック
❻フチの色を選択
❼フチの太さを選択
この投稿をInstagramで見る
希望のフチ取りが完成したら画像をPNG画像でダウンロードします。
❶右上の「ダウンロード」をクリック
その際、ファイルタイプを「PNG」、透明な背景にチェックを入れて、「ダウンロード」をクリック
❷同様にフチ取りのない状態の文字も同じ操作方法で「ダウンロード」します。
※フチ取り設定を削除して、行っても良いですし、慣れてきたらフチ取り設定をする前にダウンロードしてしまうと楽ですよ。
※文字の色は黒のままで大丈夫です。スナップス上で反射効果を設定してしまう為。
この投稿をInstagramで見る
画像を2種類準備できたらスナップスへ戻り、クリップアートへ画像を追加し配置していきます。
❶フチ取り画像を最初に配置し、希望の大きさに拡大する
❷反射効果を設定する文字を配置し、❶と同サイズに拡大する
❸2つが綺麗に重なるように調整する
※少しズラして配置しても斜めに影のあるような文字になって良いですよ♪
❹❷の画像のみ反射効果を設定して完成
この投稿をInstagramで見る
因みにさらに枠を追加したい場合は画像を3つ用意する感じになります。
色々チャレンジしてみて下さいね(*゚▽゚)ノ

サポート体制も優秀すぎる!
最後にスナップスではサポートも充実していました!
PC版では作成画面上の右下の方に虫眼鏡のようなマークが出てますが、「FAQ」と「1:1お問い合わせ」があり、基本の「FAQ」の中で解決が出来ない場合は、直截問い合わせ回答をもらうことが可能になってます。
私も不明点があったんですが、質問をして1日経たない内に返答がかえってきたのでとても助かりました(´∇`)
今回はスナップスでの布スローガンの作り方について紹介しましたが、準備する画像の解像度や切り抜きなどについて知りたい場合は、スナップスのアクスタの作り方の紹介記事で解説していますので、そちらも参考にして下さいね(*゚▽゚)ノ
スポンサーリンク
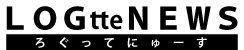











コメントを残す