こんにちは。くるみぃです(*゚▽゚)ノ
今回はグッズ作成アプリサービス「SNAPS(スナップス)」の中でも人気のアクスタ(アクリルスタンド)の作り方についてまとめてみましたよ~♪
グッズ作成って難しそうに思えちゃいますが、とっても簡単☆
特にスナップスでは、切り抜きが簡単に行える機能も備わっているので、スナップス内だけで完結できちゃうんですよね~
今回は、スナップスだけで作成する方法に加え、画像準備を他アプリやサービスを利用する方法の2パターンの方法を画像付きでご紹介します(*゚▽゚)ノ
・使用したい写真がちょっとボケてる
・画像が小さすぎる
・解像度が足りないとエラーが出る など
そんな困った場合の解決策も載せておくので参考にして下さいね☆
スポンサーリンク
もくじ
スナップス「アクスタ」のサイズと金額まとめ!
まずはスナップス(SNAPS)のアクスタ(アクリルスタンド)で製作可能なサイズとそれに伴う金額について☆
スナップスでの最小サイズは20㎜(2㎝)×20㎜(2㎝)
最大サイズは200㎜(20㎝)×200㎜(20㎝)
2㎝×2㎝なんて凄く小さいサイズの作製も可能なんですね(☆∀☆)
では、金額どのくらいなのか、目安を一覧にまとめてみましたよ~
サイズは㎜(ミリ)単位なので、お間違いなく~(*゚▽゚)ノ
| 横幅(㎜) | 高さ(㎜) | 金額 |
| 20 | 20 | ¥450 |
| 30 | 30 | ¥450 |
| 40 | 40 | ¥670 |
| 50 | 50 | ¥960 |
|
60
|
30 | ¥740 |
| 40 | ¥930 | |
| 50 | ¥1,120 | |
| 60 | ¥1,310 | |
| 70 | 70 | ¥1,720 |
| 80 | 80 | ¥2,200 |
| 90 | 90 | ¥2,730 |
|
100
|
50 | ¥1,750 |
| 100 | ¥3,330 | |
| 150 | ¥4,920 | |
| 180 | ¥5,880 | |
| 120 | 120 | ¥4,730 |
| 150 | 150 | ¥7,310 |
| 180 | 180 | ¥10,430 |
|
200
|
20 | ¥1,440 |
| 50 | ¥3,330 | |
| 100 | ¥6,500 | |
| 150 | ¥9,680 | |
| 200 | ¥12,850 |
ミリ寸法だけだとピンと来ない部分もあると思うので、少しだけiPhoneと比較したイメージも載せておきますね☆

最小サイズ450円~最大サイズでは12,850円
流石に20㎝角のBIGサイズになってくると、1万円超えてきますね~
ただ、人物1人の全体型なら細長い形になることが多いと思うので、その場合が高さが20㎝と大きくしてももっと金額は押さえられそうですね~
例えば「横幅55㎝×高さ20㎝」の場合「3,650円」です。

スナップス「アクスタ」の作り方!簡単な流れ編
では、本題のアクスタの作り方ですね~
まずは、簡単に大まかな流れをご紹介しますね(*゚▽゚)ノ
- 画像準備(切り抜き済みPNG画像)
- 制作グッズ・サイズ選択
- 画像選択・脚位置設定など
- 金額などの確認・申し込み
流れとしてはこんな感じですね☆
この中で一番大変というか、悩むところが1番目の画像の準備ではないでしょうか。
スナップスでは、画像処理作業もスナップス内でできるようにイメージ切り抜き機能も完備されてるんですよね~
しかも「三秒完成を始める」と書かれているんですが、用意する写真にもよりますが、本当に三秒での切り抜きも可能なので画像加工などが苦手な方にも嬉しいサービスですねよ♪
スナップスでアクスタを作る場合はこの切り抜き機能を利用して1~4まで全てを「スナップス」内で完結させる方法と、1の切り抜き作業などの画像準備を別で行い、2~4を「スナップス」で行う方法の2通りの方法が可能です。
この後、それぞれのパターンを詳しく紹介していきますよ~(*’▽’)
スナップス「アクスタ」の作り方!画像つき詳細流れ編
それでは、それぞれの工程を詳しく見ていきましょう~(*゚▽゚)ノ
まずは、すべてスナップス内で作成する方法をご紹介しますよ♪
と、その前に画像の切り抜きについて、少しだけ補足です。
スナップスでアクスタを作る場合、準備した画像・写真のふちに沿って、2ミリのところでぐるっとカットされます。
この投稿をInstagramで見る
こんな感じですね~
カワイイですね~(〃д〃)
写真の周りにぐるっとアクリルの透明な部分がありますよね~
これは必ずできてしまう余白部分です(·∀·)
四角い写真でも同様になりますよ。
今回解説用に用意したのはこちらの写真↓

一番左の男性をアクスタにしたいと考えます。
その場合、
1.四角くカット
2.輪郭をざっくり切り抜き
3.輪郭をキレイに切り抜き
の3パターンで作成するとどうなるか?
イメージ画像を作ってみましたよ(·∀·)

まぁご想像通りで、四角くカットしただけだと、これが一番準備するには簡単ですが、余分な映り込みも残ってしまいますし、折角のアクスタの良さが出ませんよね~
そして、真ん中の画像のように何となくざっくりと輪郭に沿ってザクザクっと切り抜くとこんな感じですね。
左のと同様に不要な映り込みは少し残っちゃいますし、切り抜き感が強いですね。
最後は一番右ですね。
やっぱりアクスタを作るからにはこんな感じに作りたい理想形ではないでしょうか?
しっかり人物の端で切り抜かれているので、あたかもミニサイズの彼がそこにいるかのよう(*´艸`)
それでは、このタイプを目指して切り抜き画像を準備していきましょう~♪
画像準備(スナップスの切り抜き機能使用編)
スナップスの切り抜き機能を使って画像を準備していきましょう(*゚▽゚)ノ
因みに文字は反転されてしまうので、注意して写真を選びましょう!
スナップスのメニューから「カテゴリー」を選ぶと、作れるアイテム一覧の下の方に「切り抜き」というのがあるので、そこから始めますよ☆
※アクスタの商品を選んだ先でも出てくるので、どちらでも大丈夫です。
「イメージ・アップロード」と出てくるので、「イメージを選択する」を選んで、アクスタに使用したい写真や画像を選びましょう。
この投稿をInstagramで見る
するとビックリΣ(゚Д゚)
写真を選んだだけなのに、次の画面ではもう写真が切り抜かれているではないですかっ!?
AI技術で勝手に人物などを読み取って、それ以外の不要な部分を切り抜き対象としてカットしてくれるそうなんですが、これは本当に三秒って書かれている通りすぐにしかもキレイ過ぎてビックリです!
私お仕事柄、画像処理ソフトとか少し触るんですが、そんなの必要ないくらい一瞬で感動でした!(☆∀☆)
ただし~
上のお写真見ても分かる通り、写真によっては余分な個所が残ってしまいます。
まぁ~この写真の場合はAIは悪くないですね。
こんな2人が近い写真を選んだ私が悪いのです(;·∀·)
でも、どうしてもこの写真が良い!って場合もありますよね~
その場合はどうしたら良いのか?
ここから自分で手作業で消すって感じです♪
この投稿をInstagramで見る
「消し」と「足し」というアイコンが写真下にあるので、まずは「消し」を選んで、残ってしまった個所を地道に消していきましょう。
拡大画面も出てくるので、細かな個所は消しゴムの大きさを小さくしたりしながら行いましょう(*゚▽゚)ノ
例え消し過ぎてしまっても焦らなくて大丈夫です♪
「足し」アイコンをタップすれば、今度は消しゴムの反対で、消した部分を復活させることが出来るので、「消し」「足し」を上手く使いながら行います。
また、注意点としては、離れた画像部分を残さないこと!
少しでも、点ほどの画像の一部でもメインの彼から離れた状態で残ってしまうと、その後アクスタを制作時にエラーメッセージが出て、作成に進むことが出来ません。
その為、消し忘れが出ないように、なるべくは画像の外側から順番に消していくことをオススメします。
すべて不要な個所が消せたら、最後にもう一度、半端に残った画像が無いかを最終確認をして、OKなら右上の「保存」を押して、切り抜き画像の完成です。
今回用意する画像は「PNG画像」と呼ばれる画像になります。PNG画像とは画像のファイル名が「○○○○.png」というやつなんですが、普段スマホやデジカメで写真を撮った場合は「○○○○.jpeg」とかです。最後の拡張子と言われる部分、簡単にいうとその画像がどういった種類のファイル・画像なのかを表しています。
「PNG画像」は今回必要となるような、透明部分を可能とする画像の種類です。同じ切り取り処理をしても、「JPEG画像」として保存してしまうと苦労して切り取った部分も真っ白な背景状態として保存されてしまいます。
今回のスナップスの場合は自動でPNG画像として保存されるので、心配は要りませんがそんな違いがあるという豆知識として覚えておくと今後役に立つ日が来るかな?どうかな?(*´艸`)
制作グッズ・サイズ選択
画像の準備が出来たらあとはとっても簡単です♪
- メニューから「カテゴリー」を選択
- 「グッズ」を選択
- 「アクリルスタンド」を選択
- 「サイズ」を入力
サイズに入力についてですが、縦・横のサイズを正確に入れる必要はありません(*゚▽゚)ノ
写真の長い方、今回の場合は縦長なので「縦のサイズ」の希望のサイズをメインに入力します。
横サイズは大体のサイズで入力しておけばOK、写真選択後に自動で最適サイズに調整され、金額も調整された金額に変更されます。
今回は高さを最大の20センチで作りたいとします。
その場合は高さを「200」ミリで横幅は「150」とか絶対大きすぎるサイズで入れてみましょう。
さて、どうなるでしょうか?
画像選択・脚位置設定など
次に切り抜き作業で作った画像を選択していく作業になります。
- 「作成する」をタップ
- 「+」をタップし、先ほど作成した写真を選択
「携帯電話写真」を選ぶと保存されているはずです。 - イメージ画像が出てきます(n*´ω`*n)
- 台との連結部分の位置を調整する
- OKなら「カート」をタップ
画像を選択するとイメージ画像と共に、調整されたサイズとそれに伴う金額が表示されます。
この投稿をInstagramで見る
最初に入力した「横150㎜」×「高さ200㎜」だと金額は「¥9,680円」ですが、長辺の高さは「200㎜」固定で、短辺が画像のサイズに調整され「47㎜」になった為、金額も「¥3,140円」になりました。
また、切り抜き漏れなどがあるとこの時点で形がおかしかったりするので、この段階での確認も入念に行いましょう!
あと、これも選ぶ写真が小さすぎるとか、粗い画像だと起こりうるのですが、画像を選択したあとの画面で画像の真ん中に「!」のマークが出たら注意です!!
これは、画質が注文しようとしている対象サイズには足りず、ボケたり粗い印刷仕上がりになる可能性がありますよって注意喚起です(;´д`)
この投稿をInstagramで見る
ただ、これはあくまで「大丈夫ですか?」「良いですか?」と言うお知らせ的な指摘になるので、注文が出来ない訳ではないので、良いのか悪いのかご注意下さいね。
この注意がでてしまった場合も解決策もあるので、後程ご紹介しますね(*゚▽゚)ノ
そして、アクリルスタンドとして立てられるようにする台との連結部分の位置も調整することが出来ますよ。
横幅サイズのサイズ内にはなりますが、長押しで左右に動かせるようになります。
大抵は何もしない初期の位置が一番良い気がしますが、変更したい場合は調整しましょう。
この投稿をInstagramで見る
ここまで来たら、あとは「カート」をタップしてカート(お買い物カゴ)に入れて、残すは注文するだけですよ~
「カート」に入れただけでは注文にはならないので、ここも安心して下さいね(·∀·)
金額などの確認・申し込み
最後は金額など確認して注文で完了です(*゚▽゚)ノ
カートに入れたものが全て表示されているので、要らないものがあれば、チェックして右上の「削除」をタップ。
注文する場合は注文したい対象をチェックして、右下の「注文」をタップです。
この投稿をInstagramで見る
「オプション」ボタンでは、個数を変更できるので、もし同じアクスタを複数個注文したい場合はここから個数を変更しましょう(·∀·)
如何でしょうか?
思ったよりも簡単そうじゃないですか?
すべてスナップス内で完結できるのも嬉しいですよね♪
しかし、スナップス以外のアプリやWEBサービスを利用するともっとキレイに仕上げられたり、ダメだと思っていた小さめな写真や画質の悪い写真も利用できたりと便利なこともいっぱいあるんですよ(☆∀☆)
くるみぃ厳選のオススメアプリ・WEBサービスをご紹介するので、是非上手く活用して、より素敵で希望のアクスタ作りを実現させてみて下さいね♪
スポンサーリンク
画像準備(切り抜き済みPNG画像)を別で準備する
それでは、スナップス以外のアプリやWEBサービスを利用して、切り抜き画像を準備する方法をご紹介しますよ~
いくつかアプリやWEBサービスをご紹介しますが、難しいアプリはないので、参考にして頂き便利だな・必要だなって物があったら活用してみて下さいね☆
まずは目的別にご紹介するアプリ・WEBサービスを一挙にご紹介(*゚▽゚)ノ
- 画像をキレイにする!
→ スマホアプリ「Remini」 - キレイなまま写真サイズを大きく拡大!
→ WEBサービス「kakudaiAC」 - 解像度を変更!
→ スマホアプリ「photopea」 - 簡単にキレイに切り抜き!
→ スマホアプリ「背景透明化」
ざっと4つの便利アプリ・WEBサービスをあげましたが、簡単に書かれたこの内容だけで魅力的なものばかりだと思いませんか?
では、順番にその魅力と使い方をお伝えしますよ~(〃ω〃) ♪
ボケた・粗い画像を綺麗にする! スマホアプリ「Remini」
まずは、なんと言ってもこの問題!
元の写真がどんなに魅力的でお気に入りでも、小さすぎたり、ボケていたり、画質が粗いとなるとアクスタに使えなかったり、使えても小さめのサイズしか作れないということになって残念ですよね( ノД`)
でも、これってどうしようもない問題だと思ってませんでしたか?
それが、実は何とかなっちゃうかもなんです!(☆∀☆)
これもスナップスの切り抜き機能同様にAIのチカラが凄さを発揮しますよ~♪
そのアプリがこちら「Remini」↓
このアプリどう凄いかはもう実際の画像を見てもらうのが一番ですよね~☆
先ほど使用した画像をさらに拡大して、顔部分だけにしてみると流石に元が綺麗な写真とは言え、少しボケてきます。
少しボケた状態の写真で「Remini(レミニ)」を使用した結果の比較がこちら↓

めちゃくちゃくっきりハッキリした写真になりましたぁ~(☆∀☆)
目元なんて全然違いますよね!
きっと皆さんの中にも、元写真全体としては綺麗な写真でも、アクスタに使用したい個所を切り取ると小さくなって、ぼやっとした写真になってしまう、画質が落ちてしまったということがあるのではないでしょうか?
そんな時でもこの「Remini(レミニ)」を使用すれば、こんなに綺麗な写真に生まれ変わりますよ!
ただし、注意点もありますよ(*゚▽゚)ノ
- 元画像があまりにもボケている・画質が低すぎるものは難しいかもしれません。
- ちょっとふわっとした写真・あえてピントを合わせていない写真は雰囲気が変わってしますかも。
こちらのアプリを使用する場合は、切り抜き処理をする前に行って下さいね。
使い方はメニューから「高画質化」を選んで、キレイにした写真を選びます。
その後、広告視聴により高画質化することが可能です。
ただし、無料版は1日に高画質化できる回数に制限があるので、これと決めた写真で行いましょう(*゚▽゚)ノ
キレイなまま写真を拡大 → kakudaiAC
つづいては、写真は十分綺麗なんだけど、大きさが小さすぎるという場合にとっても便利でとっても優秀なWEBサービスがご紹介する「kakudaiAC」です。
実はこのサービスは先ほどアクスタの作り方の紹介の際に使用した男性の写真もそうなんですが、写真素材を無料で使用できる「photoAC」や、同じくイラスト素材などを無料でダウンロード可能な「illustAC」とかを運営されているACワークス(株)さんのサービスの1つ。
写真もイラストもかなり豊富で今現在もどんどん素材が追加されているので、私もよく利用するサービスなんですよね~(*’∀’人)


話が早速それがちになってますが、最近色んなサービスがどんどん増えていて、今回紹介する「kakudaiAC」もそんな1つなんです。
✨✨小さな画像を綺麗に拡大!✨✨
KakudaiACがリリースされました🐻✨
ちょっと画像が小さいな、でも拡大すると画像が汚くなるし・・・という悩みを解消!
KakudaiACは画質そのままに、画像を綺麗に拡大します❣️
ブログ作成やデザインのおともに😍https://t.co/ixbBIcOXR1#AI #人工知能 pic.twitter.com/XkKTRT4LWN— Mr.ビー@ACworks (@Mrb_AC) October 19, 2020
「kakudaiAC」の使い方は説明もいらないくらい簡単です(·∀·)
- 「kakudaiAC」のサイトにいきます
- 拡大したい写真をアップロード
- 必要なオプションを選択
- 「拡大する」をクリック
- ダウンロードして保存する
この「kakudaiAC」の何が凄いかも実際に使ってみた写真を見てもらうのが早いですが、先に1つだけ!
この手の拡大できる系のサービスは他にもアプリがいっぱいあります(´∇`)
でも、この「kakudaiAC」は何が違うかって、本来写真を拡大するとその分ボケたり、画質が悪くなったり多少なりとも劣化します。
それは拡大倍率が大きくなればなるほど顕著にでます。
それが普通なんですが、「kakudaiAC」はこれがないんじゃないの?と感じてしまうほどに、めちゃくちゃ綺麗に拡大してくれます。
他のアプリとかも綺麗に拡大しますというものは多いですが、私が使った中では「kakudaiAC」がダントツにキレイ(☆∀☆)
しかも最大拡大サイズは16倍!
凄すぎですΣ(゚Д゚)
こちらもまたまた超解像AI技術のチカラだそうです。
AIすごい(´∇`)
では、実際の比較をご紹介♪
まずは、こちらが元画像です↓
こちらもphotoACさんに写真です。おいしそう(〃д〃)

このサイズで見ると綺麗な写真ですよね~
photoACさんではダウンロード可能なサイズが3サイズあって選択できるんですが、これはあえて一番小さいサイズを選んでいますよ☆

見てる画面のサイズでは分かりづらい可能性もあるので、拡大した写真がこちら↓

元写真をただ拡大した右の写真の方はかなりボケてますよね~(;´∀`)
それに比べて「kakudaiAC」を利用して拡大した左の写真はお皿のラインも綺麗に出てて、ドーナツに掛かったチョレートも今すぐ食べたくなるほど滑らかで綺麗な光沢が出てますね♪
でも、実際このようにアクスタを作ろうと思って、用意した写真よりも大きすぎるサイズのアクスタを作ろうとすると解像度にもよりますが、この状態が起こりうるということです。
まぁここまで酷くボケてしまう状態ならば、スナップスで画像を選択した時点で解像度不足のお知らせは出ると思いますが(·∀·)
下記が「kakudaiAC」の仕様になります↓
拡大サイズの種類は2倍・4倍・8倍・16倍
対応画像形式:JPG、PNG
可能な画像処理:ノイズ除去、シャープ化
制限:画像容量5MBまで、1,200ピクセル以下の画像は変換不可
利用可能回数:利用回数は1日に2回まで、無料登録ユーザー5枚まで、有料登録ユーザー制限なし
あ、因みにオプションを選択できるのですが、「ノイズ除去」は選択して下さい。
選択しないと、その名の通りノイズのようなボヤボヤとした感じが出てきます。
「シャープ」はどんな写真かにもよると思うので、都度お好みで☆
こちらも回数制限ありですが、嬉しいのは登録とかしなくても1日2回使えるという神仕様!
さらに、無料登録で制限が5回にアップするので、無料で全然アリですよね~(*’∀’人)
ただ、このACシリーズの各サービスなんですが、有料登録するとまさかの全てのサービス共通で利用できるという良いのか?それでというくらい太っ腹なサービスでもあったりします。
例えば、何でもいいんですが、さっき紹介した「photoAC」に有料登録したとするじゃないですか、そうすると「illustAC」も有料登録したって扱いで使えるんですよね~(;’∀’)
他に「シルエットAC」っていうシルエット素材ばっかり扱ったサービスも使えます。


一応ACワークスには下記のように書いてあるんですが↓
イラストACでプレミアム会員になれば、姉妹サイトである 「写真AC」「シルエットAC」でもプレミアム会員に認定いたします。将来的には、それぞれのサイトが個別のプレミアム会員サービスになる可能性もございますが、 今ご入会のあなたは、一生涯ご利用価格据え置きのまま3サイト全てプレミアム会員として認定されます。※誕生日やSNSでのキャンペーン価格は、初回のお支払分のみ適応です。
出典元:イラストAC
実際には他にもめちゃくちゃ色んなサービスがあります↓
- 素材サイト
イラストAC
写真AC
シルエットAC
フリービーAC
年賀状AC - デザインソフト
editorAC - ファイル転送
ACdata
- 画像ツール
画像圧縮AC:画像圧縮
kakudaiAC:画像拡大
ACbeautify:写真補正
copystampAC:コピースタンプ
kaoAC:顔写真変換
ACartist:アート画像作成
scoringAC:写真評価
fusionAC:顔差し替え
removeAC:不要物除去
空AC:空置き換え
基本的にはすべて制限はあっても無料で使えます(;·∀·)
凄すぎてさっきから、こんな(;´∀`)顔しか使ってないじゃないか。。。
でも、めちゃ宣伝な感じに話が変わっちゃってますが、このACシリーズめちゃ使える神サービスばっかりなんで本当に使ってほしいです!
今回は「アクスタ」の紹介ですが、スローガン作り方にはイラストACとか写真ACは凄い使えるんで手作りグッズ作る方にはオススメなんですよね~(´∇`)
因みに有料登録は月額で¥1,157円です。
高いって思ってますよね?(*´艸`)
でも、これ破格だと思います。
この手の素材系の有料サービスって普通に数万するんですよね(;゚Д゚)
それが千円ちょっとで、いろんなサービス使えて、しかもダウンロードし放題w
あとはこのご時世著作権とかうるさいですからね~
有料会員だと「あんしんサポート」ってのが付いてきます。
利用規約通り使ってたのにACからダウンロードして利用して、権利侵害とかのトラブルが発生した場合に、1トラブル50万円まで補償してくれるっていうサポートです。
心強いですね!
詳しくはサイトでしっかり内容見て下さいね。
無料写真素材なら【写真AC】
無料イラストなら【イラストAC】
で、話それまくりですが、「kakudaiAC」すごい!ってことでした~(。-∀-)
解像度を変更 ! スマホアプリ・WEBサービス「photopea」
やっと3つ目のご紹介(。-∀-)
記事分けて書いた方が良かったかな?
続いてはサクッと終わります!
こちらはスナップスで画像を選択した際に「!」表示が出て「解像度」が低いと言われてしまったら使えるアプリ・WEBサービスです。
ややこしい話ですが、画像のサイズが大きくてキレイな画像でも、解像度が高いとは限らないのです(;´∀`)
解像度の説明書きだすとまた長くなるので、今回は省きますね。またいずれどこかで。
解像度の変更って案外できるアプリとかなくって、Photoshop(フォトショップ)とかみたいな画像処理ソフトとかの利用が必要な場合が多いんですよね~
だからかなり貴重な存在(☆∀☆)
Androidの方はアプリがこちら↓
iPhoneの方、またはアプリはインストールしたくないって方はWEB上からも利用が可能です(*゚▽゚)ノ
利用の仕方はとっても簡単です。
開くととってもいっぱいメニューあるので、「えっ!?」って思うかもですが、今回の目的は解像度を変更することなので、それだけならめちゃ楽です。
- 「ファイル」から「開く」を選択して、写真を選択
- 写真が表示される
- 「イメージ」から「画像サイズ」を選ぶ
- 「画像サイズ」のメニューが開いたら「DPI」に解像度を入力
「150~300」くらい。
「300」にすると真っ黒になってします場合は「150」でしてみて下さい。
恐らく処理に負荷によるものかな?と思います。
PCだとスッと終わるけど、スマホだと時間掛かる感じです。 - ちゃんと写真が表示されたら、これで解像度は変更完了です。
- 「ファイル」から「別名で保存」を選んで、解像度を変更した画像をスマホに保存しましょう。
はい(*゚▽゚)ノこれだけです!
簡単ですよね~
簡単キレイに切り抜き! スマホアプリ「背景透明化」
最後は大事な切り抜き作業!
スナップスでも行えますが、消し忘れとかあった際の修正とかが上手くできなかったり、手動での削除のラインが結構カクカクなりがちなので、もっと綺麗に切り抜き作業が行えるアプリをご紹介しますよ♪
こちらはまずざっくりと要らないところを消すところからスタートします(*゚▽゚)ノ
この投稿をInstagramで見る
こんな感じですね~
これが第一段階目の準備になります(·∀·)
このアプリではスナップスと違い一発で一瞬でというのはないのですが、それに近いのが「抽出」という機能になります。
ただし、今回は「抽出」機能ではなく、「魔法」機能のご紹介(*´艸`)
個人的にはこっちが好きです☆
この投稿をInstagramで見る
切り抜きたいラインに沿ってなぞっていくと、境目を認識して綺麗に消してくれます。
これはミスっても戻るボタンもあるので、これはやってみると「あぁ~そういうことね」って分かると思います。
スナップスと同様に手動で消したり、修復したりも可能です。
今回紹介しない「抽出」機能も写真によってはかなり便利です(*゚▽゚)ノ
詳しくは「使い方」というところから分かりやすい解説ページに飛べるので、そちらをご覧くださいまし~
そして、切り抜きが出来たなぁ~って思ったら「完了」をタップ。
そうすると「境界の滑らかさ」という画面にきます(*゚▽゚)ノ
この投稿をInstagramで見る
これは切り抜きのラインを綺麗に見せてくれるオプション的な機能です☆
0~5段階あり、0は何もしない状態。
5だとMAXでボカシを効かせてくれますが、ボカシ過ぎて顔とかちょっと消えかけるので1辺りがオススメです(*´艸`)
最後は完了をタップして保存します。
切り抜きラインも滑らかで、画質も綺麗に保ったまま保存されるのも良いですが、万が一消し漏れがあっても、またこの画像を選択して修正出来るのが使い勝手よくて便利なポイントでもあります♪
是非、試してみて下さいね(*’∀’人)
まとめ
今回はスナップスを使ったアクスタ(アクリルスタンド)の作り方を紹介しましたよ~
あなたはもうどんな写真で作ろうか決まりましたか?
便利なアプリもいっぱいあるので、上手く活用して素敵なあなただけのアクスタを作ってみて下さいね(*’∀’人)
では今回のまとめです♪
スナップス「アクスタ」の作り方流れ
1.画像準備(切り抜き済みPNG画像)
2.制作グッズ・サイズ選択
3.画像選択・脚位置設定など
4.金額などの確認・申し込み
目的別オススメのアプリ・WEBサービス
・画像をキレイにする!
→ スマホアプリ「Remini」
・キレイなまま写真サイズを大きく拡大!
→ WEBサービス「kakudaiAC」
・解像度を変更!
→ スマホアプリ・WEBサービス「photopea」
・簡単にキレイに切り抜き!
→ スマホアプリ「背景透明化」
スポンサーリンク
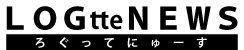














コメントを残す