こんにちは。くるみぃです(*゚▽゚)ノ
今回はWindowsのアップデートが上手くいかない時の対処法のご紹介です。
私が実際に遭遇した具体的な内容としては、「windows10 バージョン20h2 の機能更新プログラム 失敗」というエラーメッセージが出てしまいWindowsがアップデート出来ないという現象( ノД`)
※因みにPCはDELL(デル)のノートパソコンです。
今回紹介する対処法は、「windows10 バージョン20h2」に限らず、Windowsのアップデート・バージョンアップが上手くできない・エラー等で失敗してしまうという方みんなが活用できる方法になるので、Windows更新で困っている方は参考にして下さいね。
私ももっと早く知っていればこんなに何週間も悩まされることもなかったんですが。。。(;´д`)
スポンサーリンク
もくじ
基本的なwindowsアップデートのやり方(dell)!
まずは基本的なアップデートのやり方からです。
見出しにDELLと書きましたが、私の場合はDELLのノートPCになるので、一応DELL書きましたが基本的にはどのメーカーのパソコンでも同じですね。
画面左下のWindowsマークから設定を開き、「更新とセキュリティ」をクリック。
更新できるものが存在する場合は、バージョンなどが記載されているはずなので、記載に従いインストールを進めます。
何も問題が起きなければ、基本的には「インストール」などのボタンを1クリック。
その後、インストール完了後に再起動をする程度で完了です。
インストールの内容によりすぐに終わる場合もあれば時間が掛かる場合もありますが、作業手順としてはとっても簡単です(*゚▽゚)ノ
windows10バージョン20h2がダウンロードできない時の対処法!
では、続き手は問題の上手くアップデートできない場合の対処方法です(·∀·)
私の場合は「windows10 バージョン20h2」にアップデートしようとしたところ、「機能更新プログラム 失敗」となりインストール出来ませんでした。
先に解決方法を書いてしまうとこちら↓
ジャジャン(*’∀’人)
マイクロソフトのサポートを利用してアップデートする
そんな事かと思いますか?
これが、サポートを利用してみて思ったことは、もっと早く知って、もっと早く利用すれば良かったというのが率直な感想です(;·∀·)
今回の私の場合のアップデート作業の内容的には自分では到底無理って作業内容でサポートを利用してなかったらいまだ何解決出来てない自信がありますね!
私が利用したサポート内容を簡単に書くと、
- マイクロソフトのHPよりチャットでのサポートを利用
- 問い合わせ内容・状況を伝え、解決方法を探る
- リモートを利用し、マイクロソフトの方に画面操作をしてもらいアップデート完了
めちゃくちゃ簡単に書きましたが流れとしてはこんな感じです。
やっぱりサポートの素晴らしさとしてはリモートで作業してくれるということ!
簡単に言うと私の代わりに私のパソコンを操作してくれるので、私は何もしなくて良いということです(´艸`*)
なんて便利な時代!
Microsoftさすが!!(☆∀☆)
リモートで作業というと抵抗があったり、大丈夫なの?と心配に思う方もいるかもしれませんが、途中でやめたくなったら中断できますし、全然心配するようなことはありませんので安心して下さいね。
この辺りは後程どう安全かお伝えしますね。
因みに必ずしもリモートで作業しなければいけない訳ではありませんよ。
ただ、アップデートの作業が複雑な場合だったりする場合は、代わりにやってもらった方が断然早いです。
リモートを利用しない場合は、チャットで指示をもらいながら、こちらの画面の状況など伝えつつ自分で作業することになりますね。
なので、パソコンが苦手って方には特にリモートはオススメします。
「マイクロソフト」のサポートを利用してのアップデートの仕方
それでは、具体的にどのようにマイクロソフトのサポートを利用できるのか解説です(·∀·)
まずは、マイクロソフトのサポート「お問い合わせ」ページへ行きます。
「問い合わせアプリを開く」という青いボタンがあるので、まずはそこをクリックします。

「問い合わせを開きますか?」と表示されたら「問い合わせを開く」をクリック。

「問い合わせ」という別メニューが開きます。
※エラーなどで開かない場合は青いボタン下の「サポートを受ける代わりにブラウザーで」をクリック。
画面の少し違うだけで流れは同じで、最終的には同じサポート画面に辿り着きます。
「問い合わせ」のメニュー画面が開いたら下記の手順で進めます。
- 虫眼鏡マークのある検索窓に「Windowsがアップデートできない」などの問い合わせ内容を書き込み検索。
- 関連した問題解決に役立ちような記事が紹介されますが、そこは無視して一番下に表示される「サポートへのお問い合わせ」をクリックします。

- 「製品とサービス」の欄から「Windows」を選択
- 「確認する」をクリック

- 画面が切り替わりサポートの担当者につながるまで待ちます。
私が連絡したのは平日でしたが、お昼時だったのでかなり待たされるかな~と思ったんですが、すぐに担当者につながりました。
この手の問い合わせってなかなか繋がらないイメージあったので、早すぎてビックリでした( ゚Д゚)
Microsoftサポートの営業時間
・平日 9:00~18:00
・土曜・日曜 10:00~18:00
(祝日・指定休業日を除く。)
担当者と繋がると、担当者の自己紹介から始まり、問い合わせ内容を聞かれます。
チャットで問い合わせ内容を伝え、指示に従って操作など行います。
今回はアップデートしたいという内容の為、私に限らずリモートでの作業を提案されると思います。
リモートでの作業で問題なければ、引き続き担当者の指示に従ってリモート接続してもらいます。
リモート接続までつながれば後は基本お任せとなります。
1点だけ注意として、リモート作業中も途中で担当者の方が対応できない状況になる場合が2,3度あったので先に知っておくと戸惑わずに安心です。
基本リモート接続されている時は画面をぐるっと黄色などの線で囲われています。
リモート接続中ですよ~ってのが分かりやすくなってます。

この状態だとマイクロソフトの担当者さんが私のPCを触れる状態なので、何もすることはないのですが、たまに下のような画面になった時は担当者の方が触れない状態のようで、私が「続行」だったか「はい」だったか肯定するボタンをクリックする必要がありました。

ここだけ注意して操作すれば、後は何もすることはないので、何か聞かれたりとかしたら答えたりする程度になります。
アップデート完了までに掛かった時間は?
先ほどはリモートを使用すれば何もすることがなく担当者の方が作業してくれると書きましたが、結果としては私は1度の問い合わせで解決しませんでした。
合計3回の問い合わせを行い解決に至りました。
しかも2日掛かりました(;·∀·)
1日目:午前中に1回目15分。午後に2回目40分。
2日目:お昼に3回目1時間10分。
この時間は問い合わせで担当者の方と繋がっていた時間なので、接続終了後のインストールの時間を足すともう少し長く掛かっていると思います。
私を担当して下さった方は3回とも別の方で、日本語のお上手な海外の方でした。
恐らく最初の方が一番早く解決してくれたであろう予想ですが、私がしっかりとした時間が取れず、1回目の問い合わせではアップデートできない原因と無料サポートの利用で解決できるということが判明しました。
2回目の問い合わせでは、色々と試して下さったんですが、結果アップデート完了できませんでした。
1回目で聞いた内容をもっとしっかりと伝えるべきだったと今は反省しています。
3回目の問い合わせでは2回目の失敗を踏まえ挑みましたが、それでも少し時間が掛かり何とかアップデート完了出来ました。
どうして1回で解決できなかったのか。。。
1回目は私に時間が無かったのが原因なので仕方ないとして、2回目解決に至らなかった理由としては、アップデートにつきものの再起動が発生するからです。
インストール(更新)中に、勝手に再起動するタイプのあれです。
なので、担当者さんもインストールの段階までくると、この後再起動があるなどの説明をして下さりサヨナラになります。
その為、サヨナラした後に結果やっぱりエラーでアップデートが完了できなかったとなってしまったのが2回目でした。
3回目は2回目のその状況を伝え色々と試して下さり、2回目とは別の方法を取ることで解決できました。
Windowsをアップデート出来なかった原因
私の場合のWindows10を更新出来なかった原因は、PCを初期化してしまった事により極端に古いバージョンのWindowsに戻ってしまったことによるものでした。
今回はWindowsのバージョン「1607(OSビルド 14393.2214)」からバージョン「20H2」にアップデートしようとしていたのですが、実際にはその間にはいくつものアップデートがあり、最新のバージョンが「20H2」という状態。
「20H2」に辿りつくまでのアップデートをすっ飛ばして一気に最新バージョンにアップデートをしようとしてしまっていた為にエラーとなり更新出来なかったようです。

こんな状態の為、Microsoftのサポートでは手動で順を追ってアップデートして下さり、最新の「20H2」に更新して下さいました。
リモートで作業してもらっているのを眺めてはいましたが、自分じゃ無理だなって感じの作業で、本当にリモートでやってもらえたことに感謝しかないですね(;´Д`A
難易度高すぎです;;;
リモートツール「クイックアシスト」って大丈夫?
リモートで作業してもらう事に抵抗や不安がある方もいると思うので少し触れておきますね。
リモートで作業をする場合は、許可を出さない限りは勝手にリモート接続できません。
まぁこれは当然ですね。
そして、ちゃんと提案としてリモートを進めてくれるだけなので、断ることも可能です。
リモート作業をお願いした場合は、接続までの手順を教えてくれるのはもちろん、リモート接続前には必要な画面以外は閉じて下さいという案内もあります。
個人情報など見られて困るものなどが目に触れないように画面を閉じるようちゃんとアナウンスがあります。
更に、リモート中はいつでも中止することが出来ること事も案内があります。
※リモート中に中止したい場合は画面上部に「X」マークが出ているので、そこから強制的にリモートを中断することができます。安心ですね。
後はMicrosoftのサポート体制として、勝手にお任せでやっといて~は出来ません。
必ずパソコンの前に居る状態でないといけないので、自分のいない間に勝手にPC内を見たりできないということです。
たまに無言だとPC前にいるのか確認もされますよ。
後は途中インストールやダウンロードなど少し時間の掛かる作業の場合もこのくらいの時間が掛かりますよと知らせながら作業してくれます。
強制的な再起動とかでない限りは、時間が掛かるからといってリモートを切ったり、問合せチャットを切ったりはせずに、ちゃんと一緒に見守って下さるのも心強かったですね。
そして、使用するリモートツールの「クイックアシスト」はWindowsの機能になります。
なので、この為に怪しげなツールやソフトをインストールしろって言われるのか?という心配は無いので大丈夫ですよ(·∀·)
スポンサーリンク
「マイクロソフト」サポートを効率よく利用する為の準備と必要作業時間
最後にMicrosoftサポートを利用するにあたって、実際に利用した私がオススメする効率的にサポートしてもらう為の事前準備と確保しておくと良い作業時間の目安をお伝えします。
- Windowsのバージョンを調べておく
- アップデートしようとしているバージョンを確認しておく
- アップデートに失敗した場合に表示されるコードやメッセージをメモしておく
- 問合せ内容を事前にワードやメモ帳に書き出しておき、担当者と繋がったらコピーして貼り付ければ良い状態にしておくとスムーズ。
- チャットでのやりとり、インストールなどの作業を踏まえると2時間みておくと安全。
ただし、タイピングに自信がない(打つのが遅い)、リモートは使いたくないという場合はもっと長めにみておきましょう。 - 1回の問い合わせで解決しなかった場合、受付番号を伝えればまた同じ説明をしなくて良いと案内がありますが、説明はした方がいいです。
簡略に1回目やってもらったことと、最終的にどうだったかも伝えて2回目に活かしてもらいましょう。どうでないとまた同じことを繰り返すことになりかねないです。
こんな感じでしょうか(*’∀’人)
Windowsのバージョンの調べ方は、パソコンの画面左下の検索窓に「winver」と入力してエンターで表示されます。
アップデートしようと試みているバージョンは更新の画面に表示されているはずです。
最悪分からなくてもどこに表示されているか、どこからどう見るか教えてくれます。
問合せ内容は最初に聞かれますが、入力するのが遅いとか説明するのに文章量が長そうな場合は事前に準備しておくと良いですよ。
もしくは、自己紹介されて、問合せ内容を聞かれた際に返事だけはしておきましょう。
返事がないとチャットを切られてしまう恐れがあります。
どうやら3分以上のアイドル状態(待機状態)にすることが出来ないそうです。
後は1回で解決しなくてもめげずにまた問い合わせしましょう。
その際には面倒かもしれませんが、もう一度問合せ内容を伝え、前回そうだったかしっかり伝えることで、同じことの繰り返しにならずに済みますよ(*゚▽゚)ノ
Microsoftサポート初めて利用しましたが、とっても便利でかなり助けられました(〃ω〃)
あなたのWindowsアップデートの不具合も解決しますようにお祈りいたします~
スポンサーリンク
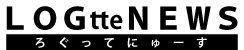







コメントを残す