こんにちは。くるみぃです。
さて!また私のDELL エイリアンウェアのノートPCが不調です。。。
前回は、画面が真っ暗でつかなくなってしまいましたが、今回はキーボードの一部分が押しても反応しないという状況に(´;ω;`)
ということで、前回のノートPC不具合の際と同様に、キーボードが反応しない・動かない場合の対処法を今回もメーカー(DELL)に問い合わせて聞いてみましたよ(*゚▽゚)ノ
スポンサーリンク
もくじ
dellノートPCのキーボードが一部だけ反応しない・動かない!?
今回の私のノートPCの場合のキーボードの状況をお伝えすると、
- すべてではなく一部のキーが押しても反応しない動作しない。
- BackSpace(バックスペース)キーが勝手に連打されているような状況も。
しかも、その一部のキーというのが厄介で、キーボードの右の一部が使用できず、特にこの3つのキーが使えなくてかなり困りました( ノД`)↓
- DELETE(デリート)キー
- BACK SPACE(バックスペース)キー
- ENTER(エンター)キー
「DELETE(デリート)キー」「BACK SPACE(バックスペース)キー」が使用できないので、まず消せない。。。。
そして、「ENTER(エンター)キー」も使用できないので確定させられない。。。
これは、ノートパソコンを使用する上で致命的すぎるので、すぐにでも対処したい不具合ですね!
キーボードが一部だけ反応しない・動かない際の修理・対処方法
今回は前回の教訓を活かし、メーカー(DELL)のサポートに問い合わせることに!
これ見てる方は現在同様に困っている可能性大だと思うので、結果を先に書いておきますね(;·∀·)
私の場合は修理に出して診てもらわないと治らない状態でした。
その為、結果取った手段としては外付けのキーボードを使用するという方法です(´∇`)
私の場合は旦那さんのデスクトップPCで使用していたキーボード(有線タイプ)を試しに繋いでみたら全てのキーがちゃんと反応したので、最終的にはノート用に新しくUSBタイプの外付けキーボードを購入しました。
今かなり快適にタイピングできてます(´∇`)
私の場合はこのような結果となってしまいましたが、この結果に至るまでの経緯、対処方法について順を追って書いていきますね。
まず、今回はメールでPCメーカー(DELL)に問い合わせてみましたよ。
※電話で問い合わせることも可能でしたが、平日の日中しかやっていない為、次の休みを待つよりもメールで問い合わせた方が早いと判断しメールでの問い合わせにしました。
まずは、DELLからの状況確認として下記を試して返答してほしいとメールが届きました。
確認内容はこちら↓(メールの内容を抜粋・簡略化にて記載)
①現象はいつから発生しているか、またきっかけになるようなことはあったか?
②以下の手順をご参照いただき、コマンドプロンプト画面で不具合キーが正常に反応するかご確認
- デスクトップ画面の左下にある検索欄に「cmd」を入力。
- 表示されるメニュー内の[コマンドプロンプト]を右クリックして、[管理者として実行]をクリック。
※ユーザーアカウントの制御画面が表示された場合、[はい]をクリックします。 - 黒いコマンドプロンプト画面が表示されましたら、キーが正常に反応するか確認。
- 確認後、×をクリックし、コマンドプロンプト画面を閉じる。
③パソコンに液体こぼしや衝撃があったか?
④下記URLのキーボードドライバを再インストールして改善されるか確認
URL:
https://www.dell.com/support/home/ja-jp/product-support/servicetag/0-cEQ2ZjJKN3hERUZnSUplM2RTdGEzQT090/drivers
⑤ハードウェアの診断を実施し、不具合が検出されるか確認
- コンピュータの電源投入直後、すぐに「F12」キーを連打。
- オンボードメニューが表示されましたら、Diagnostics(またはPSA文字を含む)を選択し、「Enter」キーを押す
- テストが自動的に開始される。
※エラーが表示される場合、診断の項目と表示されたエラーメッセージの全文を連絡。
Error Codeのすぐ下に、Validationがある場合、Validationのコードも連絡。
Error Code:0333や0334はLCD(ディスプレイ)の診断後、必ず出る結果で、ハードウェアの不具合ではない。
上記をすぐに試してみましたが改善はしなかった為、各質問事項と⑤のエラーコードをメールで返信。
そして、このメールへの返信の結果。。。
さらに確認でPCの初期化が必要とのこと。。。( ;∀;)
初期化の理由はこちら↓(メール文を省略して記載してます)
ハードウェアは問題はなさそう。
ただし、コマンドプロンプト画面で現象が発生しない場合や間欠的に現象が発生している場合、ソフトウェアの問題の可能性は考えられる。
確実にソフトウェアに問題がないか確認するため、OSの初期化が必要。
だそうです。
メールにも同時に注意書きをして下さっていましたが、データやインストール済のソフトなどは消えて、購入時の状態に戻ってしまう為、バックアップをしておく必要があるとのこと。
これがめんどい。。。。(´Д`;)
(初期化の方法とやっておいた方が良い下準備は後ほど紹介します)
でも、必要ならば仕方ないと初期化。。。
これが更なるトラブルを呼ぶとも思わず。。。。
初期化ですが、バックアップ以外でも注意が必要です!!!!!!
私はこの初期化でキーボードの不具合の改善どころか、その後とてつもなく面倒な状況に陥りましたヽ(;▽;)ノ
これは別記事でまとめる予定ですが、Adobe(アドビ)のIllustrator(イラストレーター)が開けなく(起動しなく)なりました。
原因はWindowsのバージョンが初期化により古い状態に戻ってしまったからです。
しかも自力で最新のバージョンの更新ができないという厄介な状況に陥り、アドビとマイクロソフトに問い合わせしまくって、かなりの時間と手間を割くという結果に。。。
最終的にはWindows10のこの時の最新のバージョンへアップデートでき、イラレも開けるようになったので解決はしましたが、これほど初期化したことを後悔したことはなかったですね。。。。( ノД`)
基本的に初期化してバージョンが古くなってもWindowsは更新できます。
ただし、私は自分では無理って感じの作業だった為、マイクロソフトのサポートの力を借り何とか解決できました(無料サポート)
その為、初期化する際はPCが今よりも悪化しても良い状況下で行うことをオススメします。
例えば、私で言えばイラストレーターを使用するお仕事があり、締め切りが迫っている状況だったりする場合は初期化はNGです!お仕事が片付いてからにしましょう。
別記事でと言いながら既に長くなってしまってますが、これは本当に注意してほしいです!
マイクロソフトのサポートも日中の時間帯しかやっていない為、お仕事で利用できないとかなると本当に困ります!
何度も言いますが、初期化は本当に気を付けてください!
特にPCが古い場合は、それだけ古いバージョンに戻ります。
その場合は自力でのWindowsアップデートは素人には難易度高いです!
私の場合はイラストレーターでしたが、他のソフトで不具合が出る可能性もありますよ!
話を戻すと、こんな状況に陥ると知らない私はバックアップやソフトの再インストール面倒だな程度の想いで初期化しました。。。
そして、残念な結果にキーボードの改善はみられませんでした。
この結果をDELLにメールで連絡。
そして、DELLから帰ってきた返答(提案)がこちら↓
❶パソコンの引き取り修理
>>引き取り修理を依頼した場合の流れ
1.現段階での初期判断で見積書の発行(無償)
2.PCを預けDELLで検証(検証料金5200円税抜)
3.工場で検証後、部品の特定、部品の修理代金の提示・請求。
4.修理代金の支払い後、部品交換・修理。
※修理費用を見て、修理するかどうかは判断可能。
ただし、検証代金(5200円税抜)は返金されず、PCのみ返却。
5.修理する場合は部品交換(修理)後、PC全体の確認をし問題なければ返却。
そして、ここが重要!
私のPCの場合5年程経っており、修理したくても部品がなく修理できない可能性があるとのことでした。
その場合も検証代金(5200円税抜)は返金されず、PCのみ返却だそうです。
❷外付けのキーボードでの利用。
❸パソコンの買い替え。
この提案について、
❶の方法はもうすぐに検討外としました。
理由は前回の画面真っ暗事件の際も5年以上経っていて、DELLでは修理できないと言われていたので、今回も無理な可能性大と予想。
検証代金が掛からないなら取り敢えず見てもらったかもですが、治らない可能性のあるPCに検証代金だけで5200円(税抜)はちょっと高すぎます。。。
❸の買い替えは、これが当然一番良いのでしょうが、私のこのノートPCもイラレ使ったり、オンラインゲームするだったりで、少なからずスペックはちょっと良いの買ってるので正直お安くはないのです。
となると買い替えも同等程度の物は欲しいとなってしまうし、先にガタの来ている旦那さんのPCも買ってあげたいのに、今自分のPC買うわけには(;·∀·)
しかもこれからどれ買うか検討したり、DELLみたいに注文してもすぐ届かない系のものだとすぐ買い替えも難しいしってのもあります。
そして、今回取った❷の方法は、私の場合は外付けのキーボードで機能すると旦那さんのキーボードで証明済みだったのが良かったですね。
その為、一番安く、そして早く対応が可能な❷の外付けキーボードでの対処としました。
PCの初期化の方法とやっておくべきこと!
では、私は後悔しまくった初期化ではありますが、初期化で治る可能性もなくはないですし、メーカーに修理に出すにしても初期化されてしまうので、自分でまたはメーカーで初期化される前にやっておきたい事前準備のオススメと初期化の方法をご紹介します☆
まず、初期化されると何が起こるか!
- PCを購入した時の状態に戻ります。
- PC内のファイルやデータは全て消えます。
- インストールしたソフトやゲーム、アプリも消えます。
- ネット環境も初期化されます。
これを踏まえてやっておくと良いことをご紹介します(*゚▽゚)ノ
データ内のファイルのバックアップ
こちらは初期化の時点でやるべきこととして一番に浮かぶと思いますが、忘れがちなバックアップファイルなどもあるのでご紹介しておきます。
あなたがPCを何に利用されているかにもよりますが、普段利用しているフォルダやデスクトップは忘れずにバックアップを取ると思うのですが、以外と普段利用しないフォルダにも気づかない間に色々と保存されている可能性があります。
よくあるのはダウンロードフォルダですね。
何かダウンロードした際に自動的に保存されるフォルダ内のデータは忘れやすいです。
ダウンロードした際に保存先を毎回指定するとかデスクトップをデフォルトの保存先にしている場合は良いのですが、「ダウンロード」とか「ドキュメント」みたいな普段あまり利用しないフォルダがダウンロードフォルダとして指定されている場合は注意です。
写真や仕事で必要なデータやファイルをダウンロードしてそのままそこに置き去りにしてしまっている場合は、しっかりフォルダを確認してバックアップとして救出してあげてください。
どこから調べて良いか分からないという方は、まずごみ箱でもなんでも良いのでフォルダを開いてください。
そこから「PC」というアイコンがあると思うので、そこを開くと下の画像のように「ダウンロード」や「ドキュメント」などフォルダが表示されます。
順番にフォルダを見てみて、必要そうなファイルやデータがあれば、一緒にバックアップしておきましょう。

そして、私はイラストレーターを使うので、フォントなどを追加していたりします。
その場合も追加したフォントは消えてしまうんで、フォントのデータは必ずバックアップを取っておきましょう。
その場合も先ほどと同様に
PC
→OS(C:)
→Windows
→Fonts
でフォントの入ったフォルダに辿り着けます。
ただし、新しく入れたフォントがどれかを探し出すのは困難だと思うので、その場合はフォントフォルダのデータ丸ごとバックアップしておくのが一番確実です。
ただ、フォントのデータはかなり重たいデータ量になるので、準備するバックアップするための保存場所にそれだけの空き容量が必要になるのでこちらも注意が必要な点ですね。
ネット環境に保存された情報もエクスポート
初期化する際に忘れがちですがやっておくと良いこととして、ネット環境に保存されている情報も取り出せるなら取り出しておきましょう。
私の場合はChrome(クローム)をメインで使用していますが、下記の情報を書き出しておくことで、初期化されてもすぐに元の設定下で使用出来るようになるので便利です。
・お気に入りやブックマーク
・ネットに保存されたパスワード
■お気に入りやブックマーク
私の使用しているChrome(クローム)の他、EdgeやSafari(サファリ)などにインターネットの閲覧先をお気に入り登録やブックマークはしているのではないでしょうか?
その数が多ければ多いほど、初期化されて消えてしまうと不便なものです。
また1つづつ検索してお気に入り登録しなおさなければいけません。
■ネットに保存されたパスワード
同じくネット上に登録しているIDやパスワードも同様です。
ネットにID・パスワードを保存している場合は、自動でログインしてしまうことがほとんどなので、いざパスワードなどが初期化されて消えてしまうとIDやパスワードは何だったっけ?と大変苦労します。
お気に入り登録は初期化されても面倒というだけで済みますが、パスワードを覚えている自信が無い場合はこちらは忘れずにパスワード情報の書き出しはしておきましょう。
もしもパスワードを初期化してしまって覚えていなかった場合、「パスワードを忘れた方」などパスワードをメールで教えてくれたり、パスワード変更ができる場合も多いですが、最悪の場合はアカウントを作り直す必要も出てきますので注意しましょう(;·∀·)
それぞれの書き出し方法は使用しているネットブラウザにより異なる為、ここでは書き出し方法については割愛しますが、「クローム パスワード 書き出し」などで検索してみましょう。
インストールしいるソフトやゲーム、アプリのログイン情報など
こちらは先ほどのネットのID・パスワードに近い内容になりますが、私の場合ではAdobeのイラストレーターやマイクロソフトのワンドライブなど、再度インストールする際や使用する際にログイン情報が必要なものはログインを控えておきましょう。
オンラインゲームの場合は、インストールしたゲームの元となるインストール元の運営会社のログイン情報が必要だったりもするので、忘れずに控えておきましょう。
PCの初期化方法
では、PCを自分で初期化する方法をご紹介します。
DELLなどPCメーカー独自の初期化の方法もありますが、Windows共通の初期化の方法をご紹介します。
- PC画面の左下のWindowsマークをクッリクし、歯車マーク「設定」をクリック

- 「更新とセキュリティ」をクリック

- 左端のメニューから「回復」を選び、「このPCを初期状態に戻す」の項目の「開始する」をクリック

この後は表示される指示に従っていけば初期化されますよ。
スポンサーリンク
外付けキーボードのオススメ紹介
それでは最後に今回私が購入したキーボードについてもご紹介しておきます。
こちらです(*゚▽゚)ノ
今までずっと自分のノートPCのキーボードが一番使いやすいと思っていたんですが、購入した外付けワイヤレスのキーボードがめちゃくちゃ打ちやすくて、ワイヤレスなので使い勝手も良く、今のノートPCの上に重ねて置いてもちょうどいいサイズ感♪
これを購入するにあたっての、検討したキーボードも含めタイプ別にご紹介しますよ~
まずは私のノートパソコンのキーボード部分がどうなっているかご紹介しておきますね。
こんな感じです↓

数字のテンキーは付いてないタイプですね。
そこに今回はテンキー付きの外付け(USBタイプ)のキーボードを置いてこんな感じになってます。

テンキー付きにしてしまったので両サイドに飛び出してますが、底面に角度調整のスタンドが付いていて、それがちょうどいい感じにノートPCの端に来るのでピッタリな感じでおけてます。
こんな感じです。

見づらいかもですが、奥の方の両サイドに見えるやつです。
このスタンドのおかげで、ノートPCのキーボード上にじかに重ねて置いても隙間ができるので熱もこもりづらくいい感じに活躍してますよ。
今回私は店頭で直接みて購入しましたが、キーボードのタイプとしてはこんな感じになりますね。
- 有線、無線(ワイヤレス)
- 無線の場合はUSBタイプかBluetoothタイプの2種
- テンキーあり・なし
- キータイプが深型・浅型

私はブログ記事を書いたりで結構タイピングをすることもあり、深めのキーは疲れちゃうので、ノートPCでも慣れている浅めのキーを選びました。
今回購入したエレコムのキーボードでは、上記の種類がすべて選べるほど種類が豊富でどのタイプを選ぶか悩むことはありましたが、他メーカー見ずに希望のタイプを買えたのは助かりましたね(*’∀’人)
しかもお安い!
私の購入したものでエレコムの店頭購入で3000円ほどでした。
テンキーなしのBluetoothタイプならもっとお安く購入できちゃいます(〃ω〃)
因みにマウスもセットになっているタイプもありましたよ☆
そして、私の悩んだポイントとしては2つ。
無線にはしたかったんですが、USBタイプかBluetooth(ブルートゥース)タイプにするかでまず悩みました。
しかし、USBタイプであれば、Bluetooth機能のないであろう旦那さんのデスクトップPCでも使用することもできるという点でUSBタイプにしました。
USBタイプのデメリットとして挙げるならば、USBポートを1つ分キーボード用に使ってしまう点と、USBポートのないタブレットでは別途接続できるようにする為のハブを用意しないと使用できない点でしょうか。
あとはUSBは小さなものなので無くすと終わりですが、付けたり外したり頻繁にするものではないので、そこは問題ないかと思います。
そして、今回購入したエレコムのこのシリーズでは、Bluetoothの方が少しだけお安かったです。
あともう1点悩んだポイントとしてはテンキー(数字のキー)があるタイプにするかどうかです。
結局ありタイプにしました。
元々ノートPCの方にテンキーがついてなくて、たまに数字をいっぱい打ちたい時に不便だなぁ~と思っていたので、今回どうするか悩みました。
金額の差は300円弱ほど。
でも横幅がその分大きくなります。
後付けで別途テンキーも売っているので、後から本当に必要であれば購入することも可能ですが、テンキーだけのものでも安いもので1000円くらいはしてしまうので、使用するのであればテンキー付きでも良いのではと店員さんにアドバイス頂いてテンキー付きにしました。
で、冒頭にも載せましたが実際に購入したのが、エレコムの無線フルキーボードのこちら↓
とにかくタイピングしやすくて気に入りました(*’∀’人)
因みに、テンキーなしのコンパクトタイプはこちらです↓
さらに、深型のキータイプでマウス付↓
キーボードのタイプの好みは人それぞれですが、外付けキーボードでの対応を視野に入れるならば参考にして頂けたらと思います。
まとめ
今回はDELLのノートPCのキーボードの一部が反応しなくなってしまった際の対処方法についてご紹介しました。
私の場合は5年以上経っているPCということもあり、修理依頼はせず外付けキーボードで対応する方法を選びましたが、逆にとても使いやすいキーボードに巡り合えて良かったです(*’∀’人)
とは言え、初期化では大変苦労させられたので、それも踏まえて参考にして頂けたらと思います。
では、今回のまとめです。
■ノートPCのキーボードの一部分は反応しなくなった際の対処法
- メーカーに問い合わせみる
- メーカーで修理が可能な場合は、メーカー修理も検討。
その場合は検査料やその際の送料など検査に掛かる場合の必要もしっかし確認する - 外付けキーボードで反応するか試してみる
- 初期化で治るかもですが、古いPCの場合は逆に他の不具合が出る可能性があるので注意が必要
スポンサーリンク
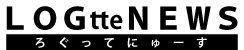











㎅トラブル、BIOSアップデートで治りました!!
事例紹介ありがとうございました。