こんにちは。くるみぃです。
パソコンが壊れましたっ!!Σ( ̄ロ ̄lll)ガーン
というか、壊しました。。。ヽ(;▽;)ノ
私はDELL(デル)のALIENWARE(エイリアンウェア)のノートパソコンを使っているのですが、画面が真っ暗でつかなくなってしまいました。。。。
結果としては、DELLは補償外で修理も出来ず、地元のPCショップに修理に出すことで復活しました(*´∀`)
今回はメーカーへの問合せで聞いた自分で出来きて、もしかしたら直るかもな対処法のご紹介と、PCショップへ修理に出した際の修理費用や修理までの期間や流れなどをまとめておきたいと思います。
修理も予想より安く、修理してもらうことが出来、かなり助かりました( ;∀;)
しかも!今回壊れてしまって一番焦ったのがデータのバックアップを取っていなかったということ。
この点についても、もしもの場合の対処法と今後についての対策をご紹介していきたいと思います。
スポンサーリンク
もくじ
DELLノートPC(エイリアンウェア)の画面が真っ暗でつかない!
まずノートPCの症状を簡単にまとめておきます。
- 電源を入れても画面が真っ暗でつかない
- パソコン自体は通電はしてる(電源ボタン・キーボードは電気が付いてる)
- 電源ボタンが赤色に 2 回点滅、その後、青色に 3 回点滅するのを数回繰り返し電源が落ちる(切れる)
- 再起動しても同様の症状で回復の見込み無し
この状態になってしまった経緯と状況も書いておきますね。
今回パソコンが壊れてしまった原因ですが、衝撃を与えてしまったのが原因で間違いないと思います( ノД`)
発端はいつものようにパソコンを使用しており、一息着いたところで起こりました。
パソコンがテーブルから少しはみ出していたようで、体をひねった時にそのはみ出していた部分に肘が当たってしまい、ちょっとテーブルからパソコンから浮き、そのままテーブルに軽く落下するような形となりました。
確かに「ガンっ」て音はしましたが、まさかそれで動かなくなるとは思いもしませんでした。。。
衝撃与えてしまった後、いかんいかんと思いつつも普通にパソコン作業を再開しようとマウスを動かしますが、画面の中のマウスポインタは微動だにせず(·∀·)
「ん???」
「何かPC固まってる?」
「ネットとかソフト関係いっぱい立ち上げ過ぎたかなぁ~(。-∀-)」
とか安易に考えていましたが、パソコンが固まってしまった時の救世主『タスクマネージャー』すら開かない始末。。。
結局、電源ボタン長押しで強制終了させ、再度電源ボタンをON!
エイリアンウェアのノートパソコンの場合キーボード部分も光ったりするんですが、再起動でキーボードと電源ボタンは光っているんですが、画面が真っ暗なままでつかない。。。。。
そして、電源ボタンが普段見ない感じの点灯をするじゃないですが。。。
「あ、ヤバイ(;·∀·)」
更に負けじと強制終了からの再起動!
が症状は同じで画面は真っ暗。。。。
ってことで画面が付かなくなってしまった原因は確実にこの衝撃を加えてしまったせいですね。。。
後々話を聞くと、パソコンって衝撃に弱いんですね(;’∀’)
精密機器なので、当然と言えば当然なんですが、ちょっとぶつけただけで突然止まってしまうなんて思いもせず雑に扱いすぎていたかもしれません。。。
「エイリアン君ごめんよぉ~~ヽ(;▽;)ノ」
DELLのパソコンが壊れたかもな場合の対処方法
今回は使用していたパソコンのメーカーが「DELL(デル)」のものだったので、DELLの公式ホームページより確認しましたが、ライトの点滅から察するにメモリが反応していない可能性が高いことが分かりました。
その結果に至るまでに行った手順はこちら↓
- DELL公式サイトで点滅の意味を調べる
- 問い合わせ先の確認
- 電話での問い合わせ
ではまずDELL公式サイトで点滅の意味の調べ方を載せておきます。
- サポートページ内の「検索サポート」欄の検索窓へサービスタグを入力して検索
※サービスタグはノートPCの場合は裏(底)面に貼られたシールに記載があります。 - 製品名(Alienware 15 R3など)と補償期限などの情報が表示される
- 「マニュアル」をクリック
- 「目次」内の「診断」をクリック
私のノートPCの「Alienware 15 R3」の場合はこのページです。
「Alienware 15 R3」でなくても点滅の仕方が示すトラブルの内容は同じ可能性が高いですが、製品の違いにより異なる可能性もあるので、上記の方法でご自身の製品を調べた方が確実ですね。
そして、このページによると「メモリまたは RAM が検出されませんでした」とのこと。
メモリまたはRAMが検出されないと言われても自分ではどうしようもないので、DELLに問合せてみることにしました。
問合せ先の確認の仕方はこちら↓
- サポートページ内の「検索サポート」欄の検索窓へサービスタグを入力して検索
※サービスタグはノートPCの場合は裏面(底部分)に貼ってあるシールに記載あり - 製品名(Alienware 15 R3など)と補償期限などの情報が表示される
- 「テクニカルサポートへのお問い合わせ」をクリック
- 「リクエストの種類についてお聞かせください」から今回の場合「電源の問題」を選択
- 問合せ方法が3種類表示される(電話・Eメール・チャット)
- 希望の方法で問合せ
※途中の画面で「ソフトウェア サポートの購入」という有料の案内が表示されていたりしますが、こちらの購入は必要ないです。
下記はそれぞれの問合せの対応可能な時間など詳細です。
■電話での問い合わせ
0120-198-226 | 008144-520-1435(通話料有料)
月曜日~日曜日 9:00~21:00
※エクスプレスサービスコードを伝える必要あり(裏面のシールに記載あり)
■Eメールでの問い合わせ
テクニカルサポートへのお問い合わせ内の専用フォームより入力問合せ
フォームからの問合せは24時間OK
問合せへの返事は1営業日以内にEメールで返事があるとのこと
■チャット
木曜日~金曜日 9:00~18:00
私の場合は夜中の出来事だった為、電話での問い合わせを翌日仕事がお休みだった旦那さんにお願いして聞いてもらいました。
状況を説明し、内容を話すと、やはり事前に点滅の仕方で確認していたようにメモリが反応していない可能性があることを告げられました。
ただし、このノートパソコンが5年以上経っている古いものであり、海外製ということもありDELL(デル)では修理することはできないという回答( ノД`)
ただし、下記の2点の方法で直る・直せる可能性があることを教えてもらえました。
- メモリが反応していないという症状から、メモリを一度外し、再度はめなおしてみたら直る可能性がある
- それでも駄目な場合は、近くのPC修理のショップなどに持ち込めば直せる可能性がある
DELLでは修理不可なので、この2方法を試してみることにしました(;´∀`)
【ノートPC】電源は入るのに映らない時の対処法!その1
まずはDELLで教えてもらった方法の1つ「メモリを外して・はめ直す」という方法を試してみましたよ(*゚▽゚)ノ
これで直れば修理費用も掛からず一番嬉しいパターンです♪
ただそもそもノートPCのメモリってどうやって外すの!?(;´д`)
って問題が。。。
この問題についてもDELLの公式サイトに写真付きで詳しく紹介されていましたよ☆
- サポートページ内の「検索サポート」欄の検索窓へサービスタグを入力して検索
※サービスタグはノートPCの場合は裏面(底部分)に貼ってあるシールに記載あり - 製品名(Alienware 15 R3など)と補償期限などの情報が表示される
- 「マニュアル」をクリック
- 「マニュアルおよび文書」項目の中の「○○○○(対象の製品名)サービスマニュアル」の「ページを表示 」をクリック
- 目次から必要な解説ページを見る
このマニュアル、写真付きでかなり分かりやすいです!!
逆にこのページを見ずに行ってしまうと最初の裏蓋開けるだけでも、ビスを外して開ければ良いのかくらいの知識しかないですが、「静電気を除去する為に電源ボタンを約 5 秒押し続ける」とか注意事項もしっかり記載されていて安心して作業を行えます。
因みに「Alienware 15 R3」の場合のマニュアルページはこちら
そして、メモリの取り外しの説明ページはこちら
メモリの取り外しってこんなに簡単なんだってイメージ程度で最初に見てもらえれば良いと思います。
※実際に行う際は、最初の手順から注意事項も含めしっかり読んで進めて下さいね。
実際に行ってみての感想ですが、裏面の蓋を開けるのが一番苦労しましたね(;·∀·)
ビスを外すまでは良かったのですが、蓋が本体から外れなくてやっぱり素人には無理なのかと断念しかねましたが、何とか開ける事が出来ました。
コツとしては四方どこか最初の取っ掛かりとなる個所が少しでも外れればそこからは楽なので、何か傷つかないようなものを隙間や溝に引っかけたりして何とか突破口を作ってみて下さい☆
蓋が開きさえすればメモリの取り外しとはめ直しは本当に簡単で速攻で終わります。
まぁ、それで復活しない場合も速攻で駄目だったことが分かりますが(;´д`)
あと衝撃的だったのがファン?みたいなのが異常に汚れていたことですね((((;゚Д゚))))
たまには掃除しないといけないなと思いました。。。
通りでよく唸っている訳だ(;´∀`)
まぁファンの汚れはさておきメモリを取り外し、付け直しましたが。。。。
残念ながら症状は変わらずキーボードの電気はつくものの画面は真っ暗なままつきませんでした。
次の方法を試したいと思います( ノД`)
【ノートPC】電源は入るのに映らない時の対処法!その2
DELL(デル)に教えてもらった修理方法の1つ「メモリを外して・はめ直す」でダメだったので、もう1つ教えてもらった方法、「地元のショップに持って行く」という方法を試してみたいと思います(·∀·)
今回持っていったのは、地元愛知にもあるショップ「ドスパラ」さん☆
ドスパラはパソコンの販売・買取・修理などを扱ってるお店。
新品のPCもあれば中古PCもあり、実店舗・ネット販売と充実のPCショップ(*’∀’人)
ホームページを見ると、大まかな修理方法と修理の一覧も載っていて、ネットからの修理申し込みもできるようになっていました。
ドスパラでの自作PC・他社製PCの修理についてのページはこちら
※ドスパラで購入している場合は別ページになります。
このページを見ると簡単見積りってことでPCの症状を選択することでおおよその金額と原因の予測を教えてくれます。
—————————————-
修理・パーツ交換金額が30秒でわかる!
パソコン修理の簡易見積もり診断
—————————————-
私の場合は、お見積り¥24,340-
※2021年8月現在
▼原因
・マザーボードの故障の可能性
・グラフィックカードの故障の可能性
・メモリが故障している可能性
・液晶パネルの故障の可能性
さらにそれぞれの場合の修理費用の概算見積りも教えてくれます。
私の今回の場合は、グラフィックカード以外は2万~2万5千円程のようでした。
※グラフィックカード故障の場合は「要お見積り」とのこと。
その流れで実際の修理の流れも紹介されており、めちゃ分かりやすいです(*’∀’人)
修理は「WEB引き取り修理」と「店舗持ち込み修理」の2方法があり、「WEB引き取り」の場合は、WEBで申し込みをするとヤマト運輸が自宅に引き取りにきてくれる方法と自分で送る方法が選べます。
ヤマトに取りにきてもらう際も自分で梱包して回収だけしてもらう方法と、梱包まで行ってくれる方法の2パターンから選べて便利です(☆∀☆)
因みに自分で送る場合も返送料は必要になりますよ。
・通常プラン:3,300(税込)
・梱包おまかせプラン:5,500(税込)
・自分で発送:返送料2,200(税込)
※2021年8月現在
パソコンって郵送する際も気を使いますし、そのパソコンを購入した際の梱包が丸っと残ってない限りはお任せしちゃいたいですね~(;·∀·)
で、私は今回店舗に持ち込んでの修理申し込みをしましたよ。
私が行ったのは「ドスパラ 大須店」
■ドスパラ 大須店
〒460-0011
愛知県名古屋市中区大須3-19-15
サードウェーブ大須ビル
営業時間:11:30~20:00
お近くのドスパラ店舗の探す場合はこちらです(*゚▽゚)ノ
ドスパラ店舗 全店マップ
今回修理をお願いした大須店は3階まであり、1、2階はPCやPC部品の販売を行っており、修理の受付や買取り、中古販売は3階になっていました。
3階に上がると、中古のSSDやグラフィックカードなどが棚に置かれているフロアになっており、既に1人受付をしているお客さんと店内を見てるお客さん、平日もかかわらず数人の方がいらっしゃいました。
店頭で受付番号を受け取り、順番を待ち。
少し待ちましたが、順番が訪れ見てもらいましたが、やはりマザーボードの交換が必要な可能性が高いということで修理をお願いすることにしました( ノД`)
一応店頭にあるメモリを使用してメモリの交換で直らないかを試していただきましたが、やはり画面がつくことはなく、マザーボードの可能性が高いという判断になりました。
ただし、実際の修理内容は専門部署でなければわからないということで、一旦PCを預け故障内容を確認してもらうことに。
金額の目安としては3万円~でみておいた方がいいということ(;’∀’)
そして、今回の故障とは別で前々から気になっていたバッテリーの膨張と思われる症状。。。
こちらも一緒にみてもらえるようお願いしました。
申込は店頭でスマホを利用し受付処理を行ないPCを預け終了です。
修理内容の確認の返答はおよそ1・2週間掛かるとのこと。
私の場合は、ちょうど1週間ぐらいで、ドスパラさんから電話がありました☆
- 電源がつかない症状は、マザーボードの交換で治る。
- バッテリー膨張は修理不可
- 同じくバッテリー膨張によるPCの割れは修理不可
※膨張し過ぎて、プラスチックの側板に亀裂が入っていたのです。。。 - マザーボードの交換・修理金額は¥25,980円
- 修理完了は3営業日
結果、伺っていた目安の3万円以内で修理ができることが分かりましたヽ(;▽;)ノ
バッテリーの膨張に関しては修理できないことは残念ですが、PCの中にデータが残ったままということもあり、そのまま修理をお願いすることにしました。
修理のお願いから3営業日ほどで大須店にPCが戻ってきて、大須店に戻った時点でまたお電話頂けました。
連絡があった日は仕事でしたが、夜8時までやってるということで、仕事帰りに受け取りに行きました。
ドスパラさんに着いたのは夜7時半過ぎ。
今回も2人のお客さんが店内にいらっしゃいました~
前回同様、受付番号を発行し、順番が来るのを待ちます(·∀·)
順番順番が回ってきて、PC確認。
電源を立ち上げ、PCがつくのを確認。
キーボードと電源ボタンしか電気の付かなかったPCの画面が点灯!
取り敢えず一安心(*´∀`)
PC内のデータも確認しましたが全て無事残ってました~♪
今回バッテリーの膨張は修理できないということで、もし次バッテリーが壊れた時も今回同様に突然電源がつかなくなってしまうかスタッフさんに聞いてみたところ。。。
次バッテリーがダメになった時は破裂するというお話。。。。
((((;゚Д゚))))
まさかの壊れるではなく、破裂するという返答。。。
不安しかありません(;´д`)
だって、PCのプラスチック部分が割れる程既に膨張しています。
こうなる前に修理に出せよって話ですが、あまり側面を直視することもなったので、まさかこんなに膨らんでしまっているとは思ってなかったんですよね(;´∀`)
すると、スタッフさんからこんなご提案を頂きました。
常にコンセントから電源を使用して使うのであれば、いっそバッテリーを外してしまうというのも手ですけどねということ。
確かに普段アダプターをつけっぱなしで使用していました。
まぁ、充電があるのに常に電源差しっぱなしが今回のバッテリー膨張につながってしまったのかもしれませんが。。。。
でも、普段そういった使い方をしているのであればバッテリーを取ってしまっても良いかも!?
特に今回のように突然PCがつかなくなってしまうというだけでも困るのに、破裂すると聞いてしまっては怖いですし(;゚Д゚)
ということで、バッテリーを取ってしまおうという話になり、受付してくれたスタッフさんが修理センターで直してくれたPCの裏蓋をまたドライバーで外して中を開けてくださいました~☆
裏蓋は簡単に開きましたが、裏蓋を開けたところにバッテリーが無いっ!
どうやらもう1段階開けないとバッテリーは取り外せないようで、さらに中のネジをいくつか取り、キーボード側のプラスチックの側板を外しなんとか隙間から取り出すことができました(☆∀☆)
バッテリー自体は一箇所だけ、PCの内部にプラグのようなもので繋がっているだけの状態でした。
取り外したバッテリーはこんな状態↓(;·∀·)

側板のプラスチックが割れていたのが左側です。
右側とは比べ物にならないほどパンパンに膨らんでいます(;´д`)

厚みで言ったら倍近くになっているんじゃないでしょうか!?
そりゃプラスチック割りますよね。。。
バッテリーを取り外したところで外したビスを戻し、裏蓋を戻し、再度PCがちゃんとつくか電源をつけて確認します。
無事点灯(´艸`*)
あ、写真撮っときたいって話をしていたら、スタッフさんがわざわざ分かりやすいようにプチプチのやつ敷いてくれました。
何から何まで有難い☆.*(素´Д`敵).:*☆
そして!
このビフォーアフターを見て下さい☆
▼ビフォー
これは側面から撮った写真ですが、酷い状態です(;´д`)
バッテリーの膨張に耐え切れず隙間が開いてしまっています。

▼アフター
そしてこちらがバッテリーを取り外した後自宅で撮った写真☆
綺麗に新品の時の状態に戻ってます。

割れていたところも写真じゃ分かりづらいかもですが、バッテリーが無くなったおかげでぱっと見ただの傷のような感じで全く気にならなくなりました♪

これでパソコンを使用中に突然バッテリーが破裂する・爆発するという恐れもなくなり安心です☆
因みに今回取り出したバッテリーですが、普通に捨てちゃうとまずいみたいです。
ゴミ収集車などで破裂・爆発する可能性があるそうです。
もしご自身で取り外す場合は先ほど紹介したDELL公式のマニュアルにバッテリーの詳しい取り外し手順の紹介もありますし、バッテリー処分についても記載があるのでそちらをご覧の上作業するのが安心です。
※「Alienware 15 R3」の場合だとこんな感じになります>>公式の手順案内はこちら
公式を改めて見ていたら「膨張したリチウムイオン バッテリの取り扱い」という案内も見つけました。
その中でこんなことが書いてありました。
膨張したバッテリは絶対に使用せず、適切に交換および廃棄してください。該当する保証またはサービス契約の条件のもとで膨張したバッテリを交換するオプションについては、Dell製品サポートに問い合わせることを推奨します。これには、デルの認定サービス技術者による交換オプションも含まれます。
出典元:Dell Technologies 膨張したリチウムイオン バッテリの取り扱い
「膨張したバッテリは絶対に使用せず」。。。
ゴメンナサイ( ノД`)
「該当する保証またはサービス契約の条件のもとで膨張したバッテリを交換するオプション」ともあるので、私のノートPCは補償延長しなかったのと、5年以上経っていたのもあって交換出来ませんでしたが、もしまた年数が新しい状態でバッテリーの膨張と思われる現象が見られたら早めに問合せ見るのが良いですね☆
スポンサーリンク
バックアップ・データ保存のオススメ方法!
今回はマザーボードの交換で直るということだったので、修理して頂きましたが、もし修理しない場合もデータを取り出すことが可能なようですよ(*゚▽゚)ノ
パソコン修理ページの下の方に「パソコン修理料金表」ってのが載っているので参考にして下さいね。
ただし、取り出す場合にも取り出し先が必要なので別にノートPCを持っている場合はそちらに入れてもら、もしくはハードディスクなどの媒体に入れてもらう等、何かしら必要です。
私の場合はAdobe(アドビ)のIllustrator(イラストレーター)など結構重たいデータが多く、PC全体でかなりの容量がある為、USBではとても入りきらず、ハードディスクも買わなきゃなぁと思っていたものの未だ買っていなかった状態。
その為、ハードディスクを買ったり、データ復旧費用なども合わせてしまうと、結果マザーボードを交換して直してもらうのと似たような金額になってしまいそうだったのでマザーボードを交換して修理をしてもらうことにした感じです(·∀·)
ハードディスクって容量の大きいものになると数万円という結構いい金額するんですよね~
とは言え本当はこういうにバックアップを取っておくのが利用(*´∀`)
今回のPCが壊れてしまったことで、今度こそしっかりなにかしら対策をしたいなと思った中で、私が決めたのは「OneDrive(ワンドライブ)」です(*゚▽゚)ノ
OneDriveは仕事で使っているのもあって、使い慣れてるということも大きいのですが、クラウド上にデータがあるので携帯からもデータを確認することができますし、他の人にデータを渡したい際にも簡単に共有することができるのでとても便利です。
クラウド型のデータストレージにも色々種類がありますが、今回オススメするOneDrive(ワンドライブ)は容量などサービス内容の違いにより3種類のプランがあります。
データ容量が少なくて済む方なら無料で使用することも可能です☆
私の場合はイラストレーターなどのデータが多く、全てのデータをOneDriveに入れようと思うとかなりのデータ量を必要とするため一番一番高い価格帯のサービスを利用することにしました。
| プラン | Microsoft 365 Personal |
OneDrive Standalone 100 GB |
OneDrive Basic 5 GB |
| 金額 | ¥12,984 /年 ¥1,284 /月 |
¥224 /月 | 無料 |
| ストレージ 容量 |
1 TB (1000 GB) | 100 GB | 5 GB |
| 利用可能な サービス |
OneDrive Skype Office アプリ |
OneDrive (ストレージのみ) |
OneDrive (ストレージのみ) |
この「Microsoft 365 Personal」プランの場合、保存できるデータの容量の多さはもちろん、他にも魅力がたくさんあります!
一番はofficeアプリを利用できること☆
エクセルやワードなどを使うことができます。
最近のパソコンでは新しく買った際に標準で付いているということはなく、必要な人だけが、別途購入をして使用するということが多いと思います。
仕事で使用していると、当たり前のようにエクセルなどは使うので、気にもとめませんが、実際に購入しようと思うと結構高いんですよね~(;·∀·)
かといって、自宅でエクセルを使うかというと、あまり使う機会はないので、新規でパソコンを購入した際には購入しない場合が多いんじゃないでしょうか?
ただ、いざ使いたいなぁと思った時に自分のパソコンに入っておらず使えないということもあり、不便に感じることもあったんですよね。
一番多いのは他の方からエクセルやワードのデータを貰った場合です。
officeソフトが無いと、どんな内容か見ることもできないということ。
エクセルならグーグルのスプレッドシートからエクセルを読み込むことも可能ですが、複雑なデータの場合はやはり崩れてしまって元のデーター通り読み込めない場合も多々ある為、あると便利な場合なぁ~と感じることもあったんですよね。
もちろんめちゃくちゃ使用する訳ではないので、officeアプリ単体でいくら!って言われたら利用しないと思いますが、1TB(テラバイト)のストレージの附属品として使えるなら嬉しいですよね(*’∀’人)
後はSkype(スカイプ)の無料通話がついてますね。
Skypeは基本Skype同士なら無料ですが、このMicrosoft 365 Personalに入っていると相手がSkypeユーザーじゃなくても、固定電話でも毎月60分の無料通話がついてきます。
しかも日本に限らず世界中OKだそうなので、月に60分とは言え、上手く利用すればかなりお得なんじゃないでしょうか?
office365のSkypeについての公式の説明ページはこちら
プランごと更に詳しい機能の違いはこちら
まとめ
今回はDELL(デル)のノートパソコンが画面が真っ暗でつかなくなってしまった原因とその際の対処方法についてご紹介しました。
DELLの公式ホームページって購入してからは全然見てなかったですが、改めてみるとマニュアルなどかなり充実していて分かりやすかったですね☆
そして、DELLで直せないと言われた私のノートPCの救世主はやっぱりドスパラさん(*’∀’人)
本当に感謝しかないです~
しかもバッテリーも外して頂けてこれから安心してパソコンが使用できますよ♪
では、今回のまとめです。
■DELLのノートPCの画面が真っ暗でつかなくなった際の対処方法
- 電源ボタンが光る状態であれば、点滅などの状態から原因を探る
その際はDELL公式サイトに点滅の仕方ごとの情報あり - もしもメモリの不具合の可能性がある場合は、メモリを取り外し・はめ直すという作業で復活する可能性あり
- 裏蓋の開け方やメモリの取り外し方などは公式サイトにマニュアルあり
- それでも直らない場合はDELLに修理可能かなど問い合わせてみる
DELL公式サイトより問合せ先の確認し、任意の方法で問い合わせする - もしもDELLで修理できない、修理費用面含め、DELLで対応しない場合は地元のPC修理ショップで直せるかもしれない
オススメは「ドスパラ」さん
ドスパラ公式サイトから簡単に行える診断で概算の見積りが確認できる。
実店舗が近くに無くても、WEB申し込み・引き取り依頼で対応可能
スポンサーリンク
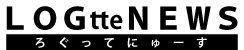







コメントを残す